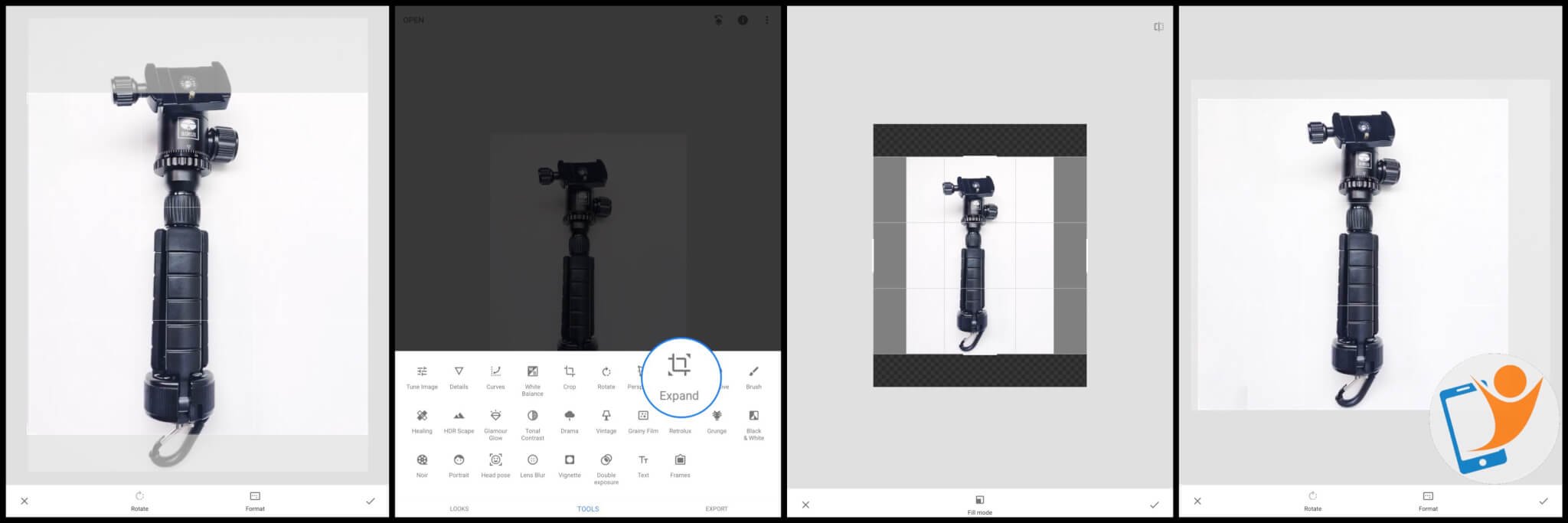Use the Snapseed Expand Tool to Add Extra Space in Your Image to Crop
Use the Snapseed expand tool to add extra space in your image to crop
Recently, I added a product page to a website, realising after capturing vertical images that square images were required. It wasn't as easy as just cropping a square, because the top and bottom of the product were cut off - not ideal. There was not enough space on the sides.
The Snapseed photo editing app has an expand tool that allows you to automatically copy the edges of your images and expand the sides. You can change a portrait image into a landscape image by continually adding extra to the sides!
Steps involved in using the Snapseed expand tool
1. Download the free Snapseed app
2. Tap on the + symbol to open an image
3. Tap on Tools > Expand (expand tool)
4. Select either Smart, White or Black fill
5. Drag one or all four edges.
Quick tip: Pinch and zoom in the middle to expand all four edges at the same time
6. Tap on the tick/checkmark
Use the Healing tool to clean up spots
After using the Snapseed expand tool, there will inevitably be some areas of the image copied into the new sections that you do not want. In a normal photo, this may be hidden and not very noticeable - not so much with a white product photo!
The magic here is called content-aware fill.
When you swipe over the image, creating a red line, the app is aware of the content surrounding it and fills in the red line with that same content. To produce improved results, pinch and zoom to force the app to select content from a more precise area closer to where you swipe your finger.
Passionate - Creative - Curious
- Mike
More articles:
Mastering the Art of Visual Tension in Smartphone Photography
Change Viewpoint & Perspective to Instantly Improve Your Photos
30 Tips to Create Stunning Silhouette Photos on Your Smartphone
Add Energy To Photos Using the Dutch Angle Composition Technique
Capture A Subject 9 Different Ways To Discover Your Creativity
Use the Snapseed Expand Tool to Add Extra Space in Your Image to Crop
The Rule of Thirds – Grid Lines on Your Smartphone Explained
Street Art Photography Tips for your iPhone and Android Smartphone